Nei giorni scorsi in molti siti e blog si sono visti spesso i Cinemagraph, battezzati così da Jamie Beck e Kevin Burg che sono gli ideatori questa affascinante tecnica. Se volte divertirvi andate a visitare il loro sito a questo link. Ma come nasce questo raffinato ibrido tra fotografia e video?
Siamo andati a curiosare in giro e, attingendo dal sito di Christopher Mathew Burt vi abbiamo preparato questo tutorial sintetico ma sufficiente, per chi ha un po' di familiarità con Photoshop, per fare qualche prima prova.
Facciamo un passo indietro, un Cinemagraph è una GIF che si presenta come una foto, ma ha alcuni dettagli in movimento. Molte persone hanno utilizzato tecniche simili negli ultimi anni passati ma questa nuova tecnica apre molte nuove porte.
Ecco alcuni suggerimenti dettati dai tentativi di Christopher e dalla sua esperienza :
1) Innanzi tutto, scegliete un soggetto abbastanza isolato dal contesto che lo circonda.
2) Scegliete uno sfondo statico, per esempio un muro di mattoni o di un edificio.
3) Non utilizzate foto, la migliore opzione è un video.
Lanciate Photoshop, poi dal menù Archivio selezionate con Apri e selezionate il filmato da importare.
Vi apparirà un livello con il filmato contraddistinto da un'icona di una pellicola nell'angolo destro.
Poi selezionate, dal menù Finestrala voce Animazione. Scegliete la parte del filmato che vi interessa trascinando le maniglie della timeline all'interno della finestra Animazione e poi dal menù File scegliete Esporta > Rendering video... e salvate così il nuovo video.
Una volta ottenuti i livelli si utilizzano le maschere per isolare la zona in movimento. Questa è la parte più lunga del processo. Per ottenere che l'ultimo fotogramma e il primo fotogramma corrispondano perfettamente, al termine della sequenza si inseriscono gli stessi fotogrammi utilizzati ma in ordine speculare. Per intenderci se la sequenza è costituita dal fotogramma A, B, C, D dopo D duplicherò e inserirò i fotogrammi C e poi B, in modo da creare un loop.
Alla fine si seleziona Nuovi livelli visibili in tutti i fotogrammi del menu di animazione e, attraverso un nuovo livello di regolazione per modificare le curve e così via si è in grado di modificare ogni livello sottostante contemporaneamente. Infine si esporta il tutto come GIF animata.
Qui sotto lo screenshot della parte finale della lavorazione che ha permesso a Christopher di ottenere il delizioso Cinemagraph che chiude questo post.




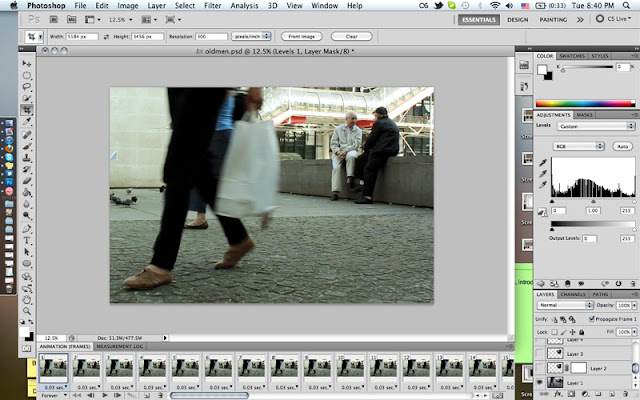

io non trovo il menu converti fotogrammi in livelli. photoshop cs5 ext.
RispondiEliminaRettifico: appena trovato. Io cercavo in alto a destra dell'intera interfaccia di photoshop, invece è in alto a destra della finestra animazione :)
:) se otterrai un buon risultato e vorrai condividerlo, senalacelo via mail!
RispondiEliminaIo ho seguito tutti i passaggi ma purtroppo la voce "converti i fotogrammi in livelli" non è cliccabile.. come mai?
RispondiEliminaHo usato un file registrato con la mia nikon d3100 in formato .mov con esportazione a 24fotogrammi al secondo..
Hello nice bllog
RispondiElimina